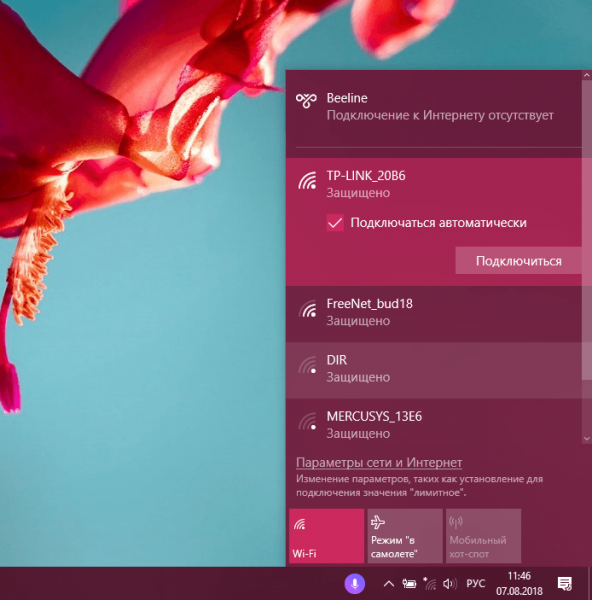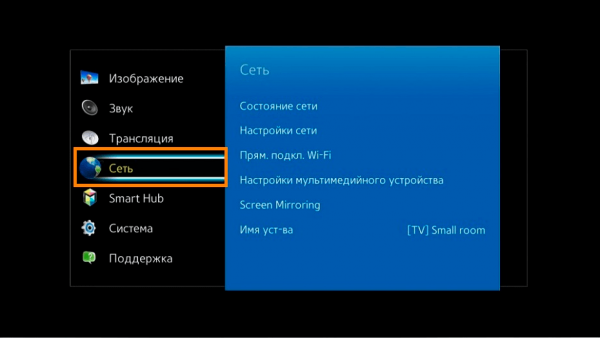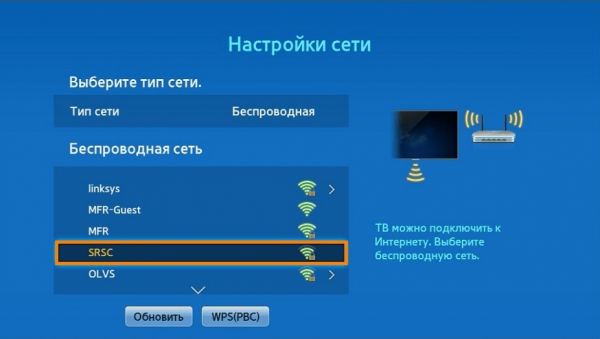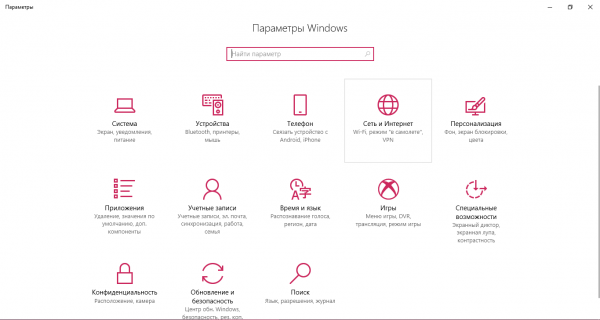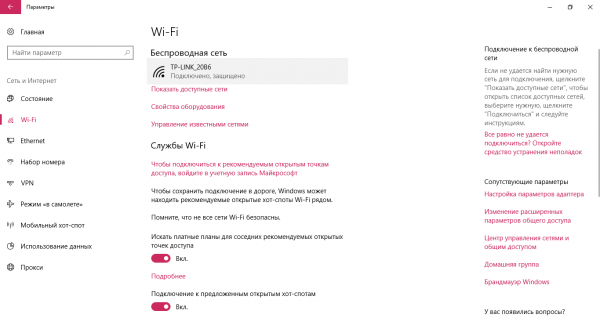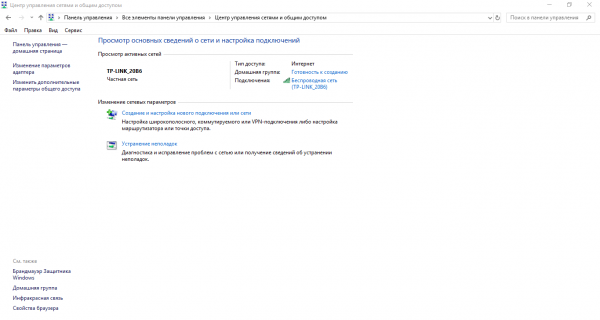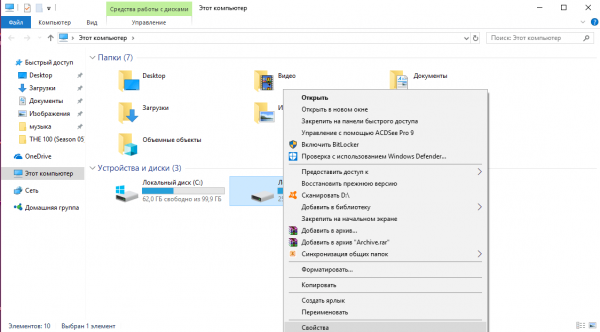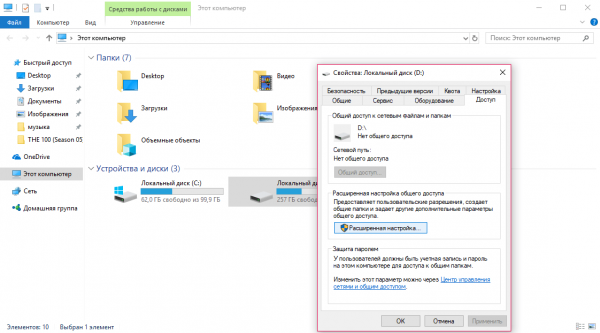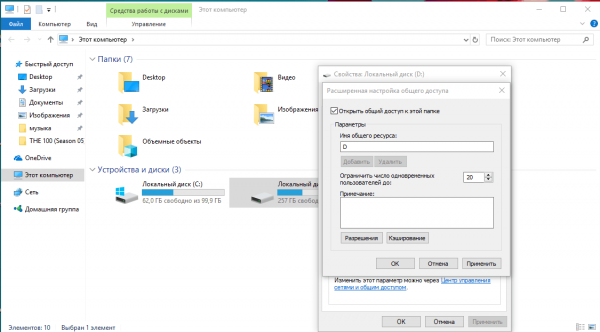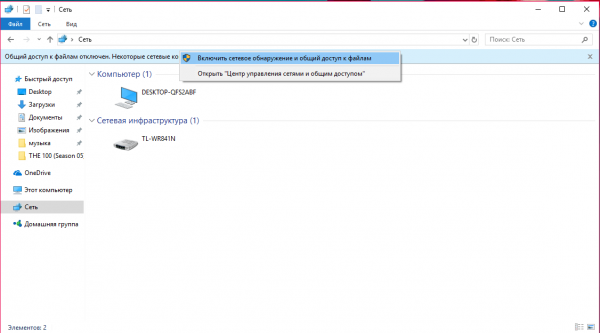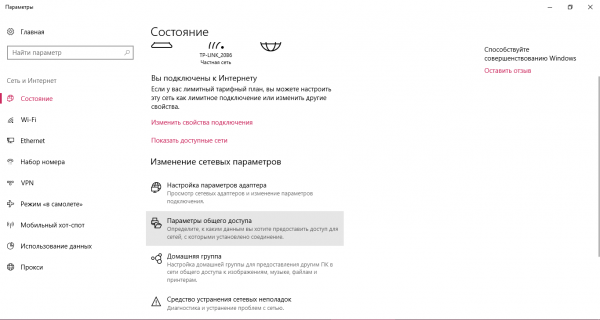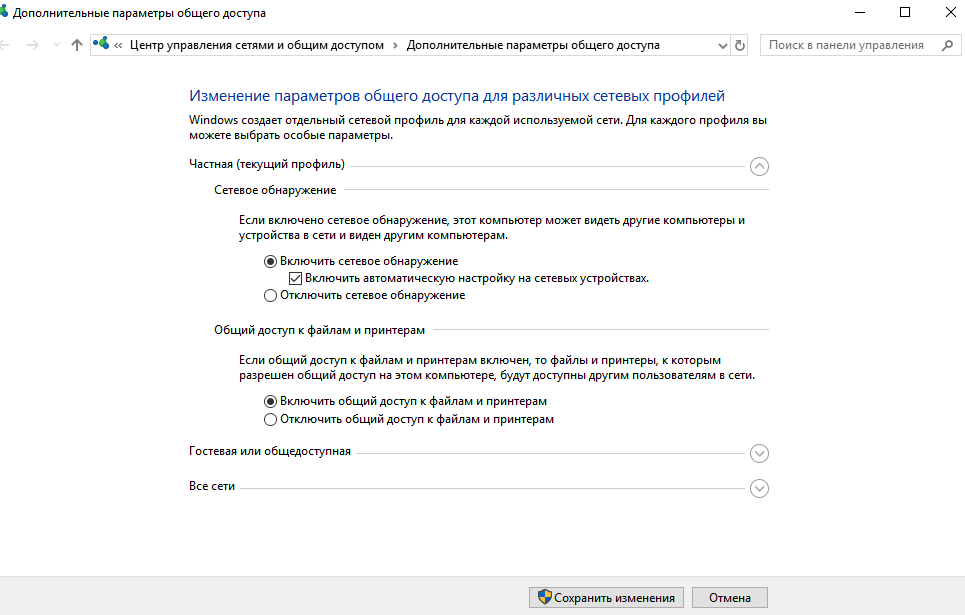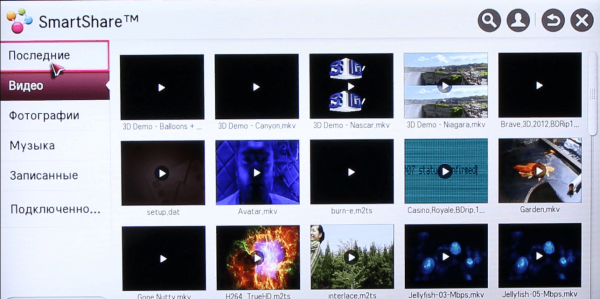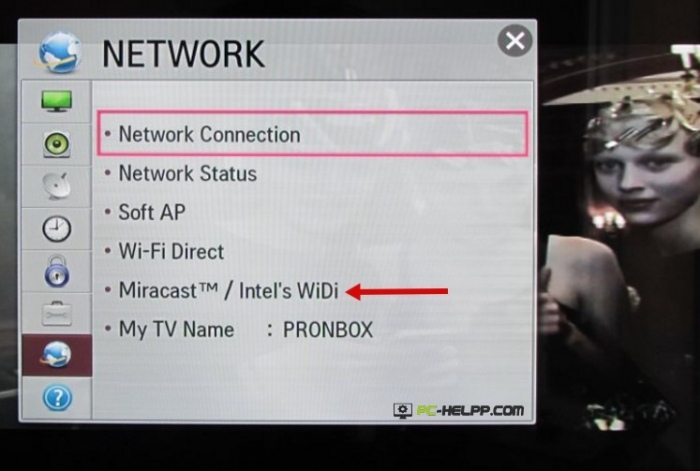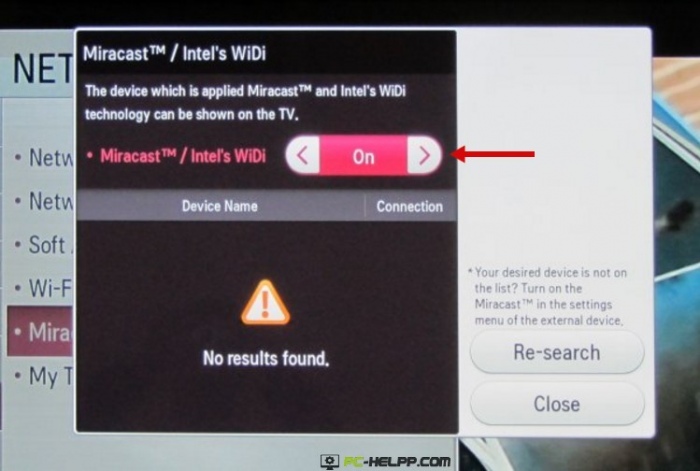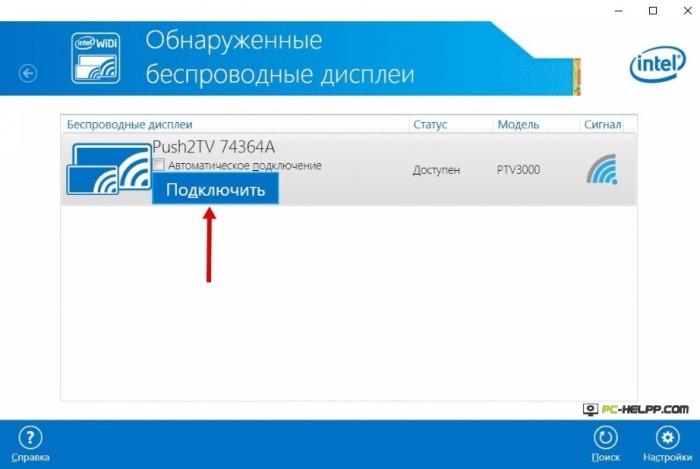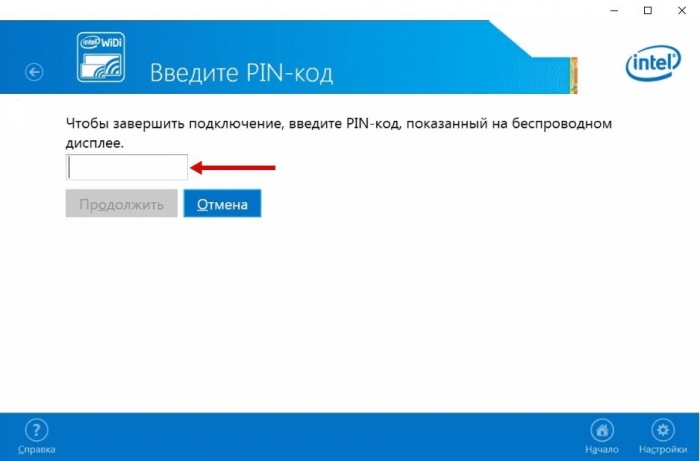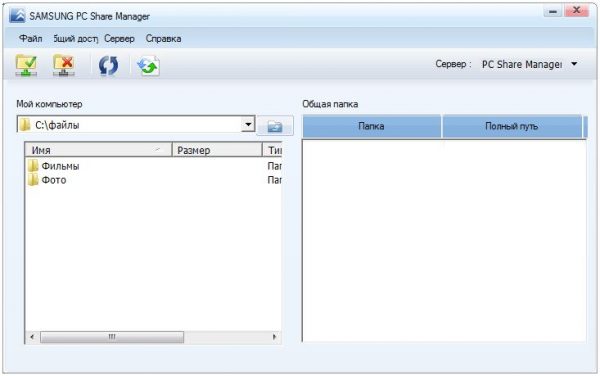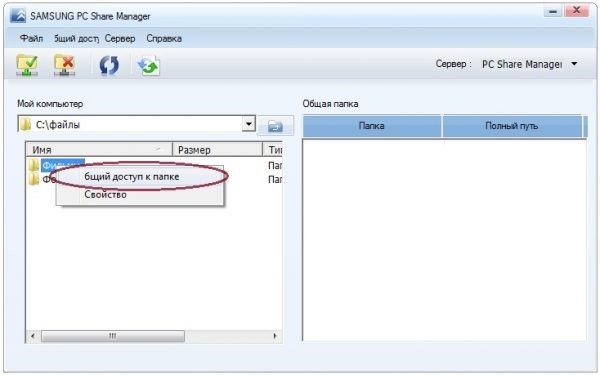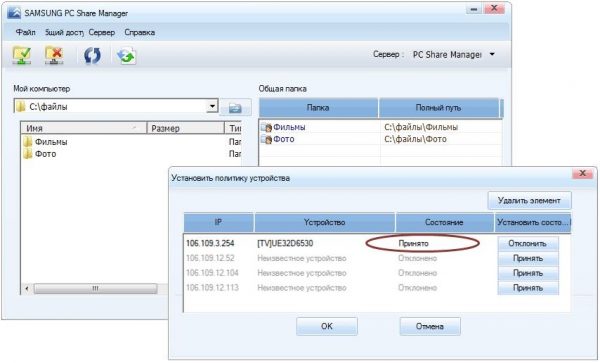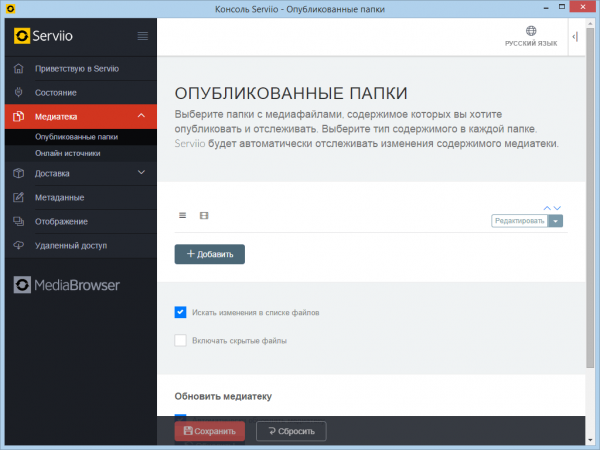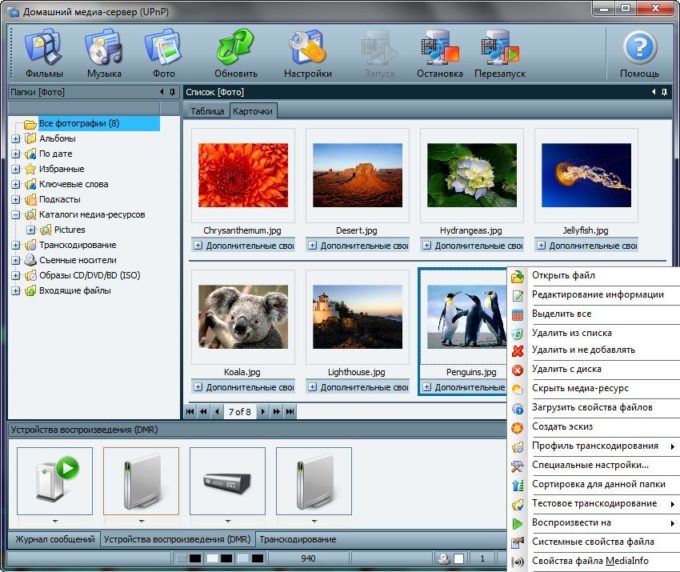Hi ha diverses maneres de connectar un ordinador portàtil a un televisor via Wi-Fi. Hi ha diverses àrees per utilitzar una connexió de televisió sense fils, com ara una pantalla, per jugar a jocs o navegar per la xarxa o per emetre contingut multimèdia des d’un ordinador portàtil d’HD.
Què fa de connectar un ordinador portàtil a un televisor mitjançant Wi-Fi
El gran tamany de la pantalla fa que la imatge sigui més viva i l'espectador experimentarà moltes més emocions dels jocs i la visualització de contingut. A més, mitjançant TV, podeu treballar immediatament amb 2 tasques en diferents pantalles.
Podeu connectar un PC a un televisor mitjançant el cable especial HDMI. Però molt més convenient - amb l'ajuda de Wi-Fi. No cal comprar HDMI i apropar el portàtil al televisor. A més, els fils irriten els ulls.
Com connectar un ordinador portàtil a un televisor mitjançant Wi-Fi
Podeu connectar un ordinador portàtil a un televisor mitjançant:
- Wi-Fi (DLNA).
- Miracast (WiDi).
- Adaptadors
- Utilitats
Utilitzant una connexió DLNA
Instrucció:
- Feu clic al signe "Accés a la xarxa d'Internet". A la llista heu de seleccionar una xarxa i obrir-la fent clic al botó esquerre. Marqueu la casella de selecció al costat de "Connecta't en mode automàtic" i feu clic a "Connecta". Si cal, introduïu una contrasenya.
- Vés a la connexió del televisor. Considerem l'exemple de Samsung. Heu d’engegar el televisor i utilitzar el comandament a distància per entrar al menú. Cerqueu el bloc "Xarxa". A la llista dreta, seleccioneu "Configuració de xarxa".
- Definiu el tipus en "Wireless". Es determinaran les xarxes disponibles. Connecteu el punt al qual el PC ja està connectat.
Vídeo com utilitzar el servidor DLNA per començar a mostrar contingut de vídeo des de PC a TV
Inici de reproducció a Windows mitjançant DLNA:
- Haureu de configurar un servidor DLNA al PC. Premeu la combinació Win + I per obrir la finestra "Configuració de Windows". Seleccioneu el quart quadrat “Xarxa i Internet”.
- Feu clic a la xarxa a la qual ja està connectat el portàtil.
- Seleccioneu "Privat" com a perfil.
- Per a versions inferiors a 10, cal que aneu al "Centre de control de xarxa" a través del "Tauler de control" i configureu el tipus de casa a la secció "Veure xarxes actives".
- Inicieu la sessió a l'Explorador de Windows mitjançant la icona Aquest ordinador de l'escriptori. Feu clic al disc dur amb el botó dret i feu clic a "Propietats" al menú emergent.
- Vés a la secció "Accés". Feu clic a "Configuració avançada".
- A la finestra que apareix, marca la casella a l'esquerra de la secció "Permet compartir aquesta carpeta". A continuació, feu clic a "Aplica" i després a "D'acord".
Per obrir l’accés a totes les carpetes del vostre PC, heu de tornar a executar Windows Explorer. Al panell esquerre de la finestra, busqueu l'opció "Xarxa" i feu-hi clic. A continuació, feu clic a la tira amb el missatge que apareix. A la llista de dues opcions, heu de seleccionar "Executar descobriment i compartició de xarxa".
És possible permetre l’accés en un ordinador portàtil mitjançant un altre mètode que funciona a Windows 10:
- Accediu al bloc "Xarxa i Internet" a la finestra "Configuració de Windows", que es pot obrir prement Win + I. Necessitareu l’opció superior “Estat”. Cal desplaçar-lo una mica cap avall i fer clic a l’opció “Opcions de compartir”.
- A la finestra que s'obre, marca la casella que hi ha al costat de les opcions "Iniciar la descoberta de xarxa" i "Obrir el compartiment". A continuació, feu clic a "Desa els canvis" a la part inferior de la finestra.
Quan s’obre l’accés, podeu utilitzar el comandament a distància des del televisor:
- Vés al menú del televisor, que controla la transmissió de contingut en dispositius connectats. Per a la marca de Sony, aquest menú es diu "Home", i per a LG es diu menú d'aplicacions SmartShare.
- Seleccioneu l'element inferior "Dispositius connectats".
- Seleccioneu un servidor DLNA a la llista. Ve amb el nom de la xarxa a la qual està connectat el portàtil.
- Les carpetes del disc dur es mostren a la pantalla del televisor. Heu de seleccionar el fitxer desitjat i obrir-lo.
No podeu reproduir pel·lícules MKV mitjançant DLNA. Necessiteu AVI. Haureu de convertir l’arxiu al servei especial.
Vídeo: activa la reproducció de Windows Media
Utilitzant WIDI Miracast
A WiDi, és possible duplicar una imatge des d'una pantalla de PC mitjançant un canal sense fil. En ordinadors Intel de 3 generacions amb funció Wi-Fi i gràfics Intel, és possible utilitzar les funcions de ViDi Miracast completament. Probablement s’haurà de descarregar el controlador de la pantalla sense fils del lloc web d’Intel. Precisament, aquesta opció és compatible amb un ordinador amb targeta Wi-Fi i amb el sistema operatiu Windows 8.1 preinstal·lat.
És important que el televisor funcioni amb Wi-Fi. Instrucció:
- Accediu al mode WIDI al televisor.
- Quan connecteu, heu d'activar WiDi al televisor. Si no trobeu aquesta funció, heu d'activar la connexió Wi-Fi. En un ordinador portàtil, heu de tenir la utilitat Intel Vayles Display, dissenyada per a un monitor sense fil.
- És possible que hàgiu d’introduir el codi que apareix al televisor.
- Per iniciar WiDi, heu d’anar a la barra d’eines del sistema operatiu. Feu clic a "Dispositius" i després a "Projector". En aquesta pàgina cal afegir la pantalla necessària. Si el televisor no apareix, actualitzeu els controladors Wi-Fi.
Vídeo: comenceu a mostrar una pantalla de PC a TV mitjançant Miracast
Mitjançant adaptadors de unitats flash
Si el televisor no té un Smart TV, sinó només un port HDMI, haureu de comprar un dispositiu especial. Google Chromecast us permetrà transferir imatges des d’un portàtil a un televisor.
S'ha desenvolupat un Android Mini PC per a sistemes Android. USB Stick Intel Computer Stick és útil per a aquells que no disposen de TV SMART.
Aquesta unitat de flaix Wi-Fi es pot col·locar en entrada USB de determinats televisors. En alguns casos, es compra un adaptador Miracast. Els següents són comuns:
- Android Mini PC;
- Google Chromecast
- Intel Compute Stick;
- Adaptador Miracast.
Les unitats flash ampliarà significativament la funcionalitat d'un televisor antic. La tasca principal de Google Chromecast, per exemple, és transmetre contingut de diversos formats des d’un ordinador portàtil a un televisor i l’adaptador Miracast per duplicar una imatge des de la pantalla d’un PC.
Ús d'aplicacions de tercers
Els que més demanen són:
- Servidor de suports domèstics;
- Gestor de participacions;
- Serviio.
Neck Manager només es pot utilitzar per a les marques de Samsung TV. L’utilitat també funciona a partir de l’estàndard DLNA i permet visualitzar el contingut dels discs durs portàtils en un monitor de televisió. L'utilitat requereix una connexió a Wi-Fi o a una xarxa d'Internet per cable.
Instruccions sobre com utilitzar la utilitat:
- comproveu que el PC i el TV estiguin connectats a la mateixa xarxa Wi-Fi;
- aneu al lloc web de Samsung, descarregueu i instal·leu el programa en un ordinador portàtil;
- apareixerà un tauler a l'esquerra, en el que heu de trobar les carpetes que contenen fitxers multimèdia per emetre;
- a la part esquerra de la finestra, trobeu carpetes amb fitxers per reproduir-los al televisor;
- arrossegueu i deixeu anar les carpetes al panell dret de la finestra, un altre mètode: feu clic amb el botó dret a una carpeta i seleccioneu "Compartiu aquesta carpeta";
- feu clic amb el botó dret a la carpeta i seleccioneu "Compartiu aquesta carpeta";
- al tauler superior, feu clic a "Compartint" i, a continuació, al menú emergent, feu clic a "Configura la política del dispositiu";
- apareixerà una llista amb dispositius disponibles a la part principal de la finestra principal; heu de seleccionar els que vulgueu fent clic a "Acceptar" i, a continuació, "D'acord";
- feu clic a "Acceptar" a la dreta del dispositiu per al qual es podrà autoritzar l'accés als fitxers;
- feu clic al bloc "Accés general", heu de seleccionar 3 opció "Estableix l'estat canviat";
- espereu que s'acabi l'actualització, ara es sincronitzaran els canvis realitzats al PC;
- introduïu les fonts de TV al televisor i feu clic al PC de Neck Manager, seleccioneu la carpeta Neck Folder, els directoris del PC es mostraran a la pantalla, heu de trobar el fitxer desitjat i obrir-lo.
Serviio és un programa molt fàcil d’utilitzar per crear un canal DLNA. Té una interfície en llengua russa.
A l'aplicació Servio, podeu afegir carpetes específiques amb fitxers multimèdia per compartir. L’utilitat està disponible per a la seva descàrrega al lloc web del desenvolupador.
Aplicació del servidor de suports domèstics
Instruccions sobre com mostrar una imatge des d’un PC a un televisor:
- Baixeu-vos la distribució des del lloc web del desenvolupador
- Instal·leu la utilitat en un ordinador portàtil.
- Executa el programa. Apareix una taula amb una llista de dispositius. Seleccioneu-la a la qual es transmetrà el contingut. Feu clic a "Següent".
- L’aplicació us demanarà que visualitzeu carpetes específiques. Per defecte, es tracta de "Vídeo", "Música", "Imatges". Tanmateix, també podeu especificar altres carpetes on es guarden pel·lícules o fotografies de manera que després es puguin veure en una pantalla de TV. Heu de fer clic al botó dret "Afegir" amb un signe més verd.
- A continuació, heu de confirmar el procés d’escaneig. Feu clic a Acceptar i Finalitzar. Ara es difondran diversos continguts especificats a la pantalla del televisor.
Vídeo: com connectar un ordinador portàtil a un televisor intel·ligent mitjançant un servidor de suports domèstics