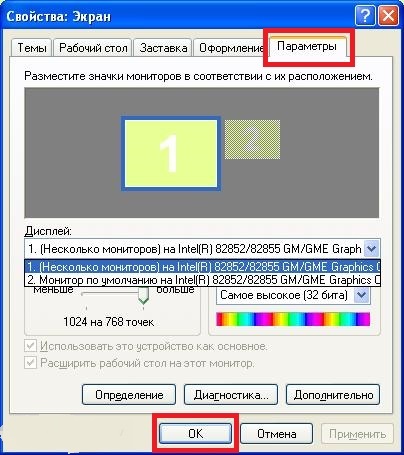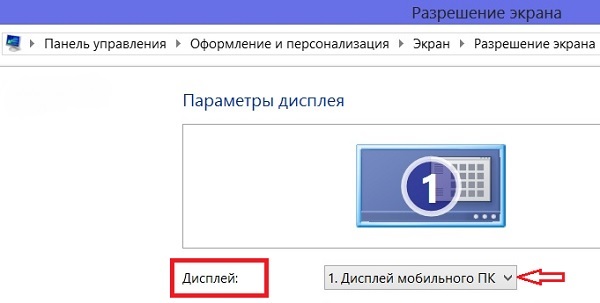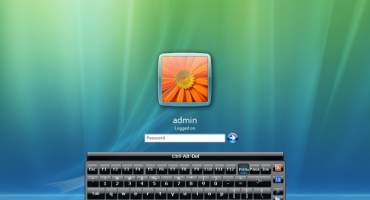- És possible connectar un monitor a un ordinador portàtil
- Com puc connectar-me?
- Connexió d’un monitor extern a un ordinador portàtil a Windows XP
- Connexió d’un monitor extern a un ordinador portàtil a Windows 7
- Connexió d’un monitor extern a un ordinador portàtil a Windows 8
- Connexió d’un monitor extern a un ordinador portàtil a Windows 10
Les tecnologies modernes obren diverses possibilitats per a una persona. Per exemple, un ordinador portàtil és ideal per a viatges de negocis o per viatjar a una reunió d’empresa. Sovint, la diagonal d’un ordinador portàtil no supera les 17 polzades, mentre que un gran nombre de persones veuran què es mostra? Connectant una pantalla o projector addicional. No obstant això, no tots els usuaris saben connectar el monitor de manera independent a un ordinador portàtil o ordinador.
És possible connectar un monitor a un ordinador portàtil
Per descomptat, podeu. Els ordinadors portàtils i les pantalles externes són diferents per a tothom, de manera que hauríeu de triar la millor manera de connectar un monitor extern a un dispositiu portàtil.
Inspeccioni visualment el model per trobar els connectors. Les opcions de connexió més comunes són HDMI i VGA.
Opcions alternatives:
- En versions anteriors, només hi pot haver un connector VGA.
- Alguns models només es connecten mitjançant DVI.
- Els ordinadors portàtils d’última generació també estan equipats amb un port mini Display.
- Els models premium no disposen de connector de monitor, de manera que el problema es resol mitjançant la connexió a través de la classe USB C. Per connectar un adaptador USB i HDMI s’ha de comprar.
Un cop trobat el camí de connexió amb el portàtil, heu de repetir el procediment, però ara amb el monitor. Sovint, totes les pantalles tenen un connector HDMI, que permet connectar dispositius directament, però pot ser diferent:
- El monitor no té sortida HDMI, només hi ha DVI i VGA. En aquest cas, es recomana escollir la segona opció: VGA. Però si el dispositiu portàtil té un port HDMI, es recomana utilitzar l’esquema HDMI-DVI.
- HDMI només funciona quan la pantalla es basa en VGA. En aquesta situació, cal un adaptador. Cal recordar que, degut al fet que VGA no és un port per a imatges digitals, la imatge pot patir en termes de qualitat.
En paraules senzilles: si els dos dispositius no tenen un port comú, haureu d’utilitzar l’adaptador. No es recomana l’ús de VGA, ja que és una versió obsoleta.
Per treballar amb un ordinador personal, les coses són molt més senzilles: qualsevol dispositiu està equipat amb tots els ports necessaris, de manera que l’usuari pot utilitzar el que més li convingui.
Com puc connectar-me?
Hi ha un pensament interessant entre els usuaris en el camp del control del sistema: també podeu connectar un refrigerador a la unitat del sistema si es premeu bé. Però és millor no comprovar-ho i aprendre a connectar correctament i de manera segura els dispositius.
Amb cable
En primer lloc, desconnecteu els dos dispositius de la font d’energia per tal d’evitar situacions de perill d’incendi amb fallades elèctriques:
- Introduïu el cable a la pantalla.
- El connector s’insereix al connector desitjat a l’ordinador o portàtil.
- Al final de tots els passos tècnics, els dispositius s’han de connectar a la xarxa. En mode automàtic, la imatge es transferirà a dues pantalles alhora.
El sistema operatiu de Windows us permet seleccionar el mode de pantalla:
- Duplicat. La mateixa imatge, amb la mateixa mida de la imatge.No és gaire convenient, ja que la resolució de la pantalla és més gran que la d’un ordinador portàtil (1920x1080 vers 1366x768), a causa d’això, el monitor tindrà una petita imatge de mala qualitat.
- Ampliació En aquest mode, la pantalla secundària esdevé una continuació de la principal. A la seva àrea de treball, podeu treure per separat algunes informacions o aplicacions. També podeu activar la pel·lícula en una pantalla i treballar en dibuixos o taules a la segona.
- Només la pantalla principal o només la secundària. Apagueu un dispositiu sense treure el cable del connector.
Utilitzant sense fils
Els dispositius de Windows 7-10 o Mac es poden connectar mitjançant una connexió a Internet. Per fer-ho, heu de descarregar el programa Air Display, que connectarà de forma ràpida i eficaç els dispositius. Perquè funcioni, haureu d’instal·lar el programa en dispositius que es connecten entre ells. A continuació, heu d’adherir-vos a un algorisme senzill (si es plantegen preguntes: hi ha un element amb consells al menú).
També podeu utilitzar l'aplicació MaxiVista, que us proporcionarà una connectivitat d'alta qualitat del dispositiu. Es pretén convertir un ordinador portàtil en la pantalla principal de l’ordinador. El programa està disponible en dues variacions:
- Vista del client S'instal·la només al dispositiu gestionat.
- Al costat del servidor Està instal·lat al dispositiu principal.
Per a una comunicació òptima, es recomana trobar informació de compatibilitat del fabricant i del model.
Connexió d’un monitor extern a un ordinador portàtil a Windows XP
Des d’un punt de vista tècnic, la connexió d’un ordinador portàtil i d’un monitor s’assembla igual a tots els sistemes operatius, però hi ha diferències en el component del programari de tota l’obra.
Malgrat el fet que Windows XP ja fa temps que no està desfasat i que Microsoft no ha estat monitorant el sistema operatiu durant molt de temps, no deixa de ser rellevant.
Per fer-ho, feu clic a l’espai buit de l’escriptori amb el botó dret. Al menú que apareix, haureu d’aturar-vos a la línia de sota amb el nom “Propietats”.
A la finestra que apareix, seleccioneu el menú "Pantalla" i aneu a la darrera pestanya "Configuració".
Feu clic al menú desplegable per triar dues opcions:
- La pantalla d’un ordinador portàtil sovint s’etiqueta amb el número 1.
- Dispositiu de tipus extern, número 2 ("Monitor per defecte").
Connexió d’un monitor extern a un ordinador portàtil a Windows 7
En un Windows 7 més modern, es pot trucar al menú contextual amb claus calentes - WIN + P. L'usuari pot triar 4 modes:
- Desactiva el model opcional. Utilitzant una pantalla externa.
- Duplicar. La mateixa imatge a dues pantalles.
- Per expandir-se. L’ordinador portàtil segons el monitor principal.
- Només un projector. Utilitzeu només un ordinador portàtil.
Per ampliar les funcions, podeu obrir el menú “Resolució de pantalla”; al menú que s’obre, podeu veure clarament les dues pantalles, configurar els seus indicadors i seleccionar per separat el principi de funcionament.
Important! Des de gener, Microsoft ha deixat de donar suport per al sistema operatiu de Windows 7. Us recomanem que ho considereu!
Connexió d’un monitor extern a un ordinador portàtil a Windows 8
Per ajustar la configuració de reproducció, obriu el menú "Inici" i cerqueu "Panell de control". Al menú que s'obre, cerqueu i seleccioneu l'opció "Aspecte i personalització", aneu a la pestanya "Pantalla" i trobeu el menú "Resolució de pantalla".
A la finestra que apareix al costat de la inscripció "Pantalla" hi ha un menú desplegable en el qual es proporcionen les següents opcions:
- Pantalla de dispositius portàtils.
- Pantalla auxiliar.
Seleccionant el segon element us permetrà passar d’una pantalla externa a un portàtil i viceversa.
Connexió d’un monitor extern a un ordinador portàtil a Windows 10
Al teclat, premeu WIN + P. Si la reacció no es va produir, podeu intentar prémer el botó especial FN + P.
Apareixerà un menú a la part dreta de la pantalla amb una elecció del mode de reproducció.
En alguns models, la segona pantalla es connecta mitjançant combinacions de tecles.Per exemple, Fn + F5, Fn + F7, etc.